چگونه بک گراند یا پس زمینه یک عکس را در فتوشاپ حذف کنیم؟
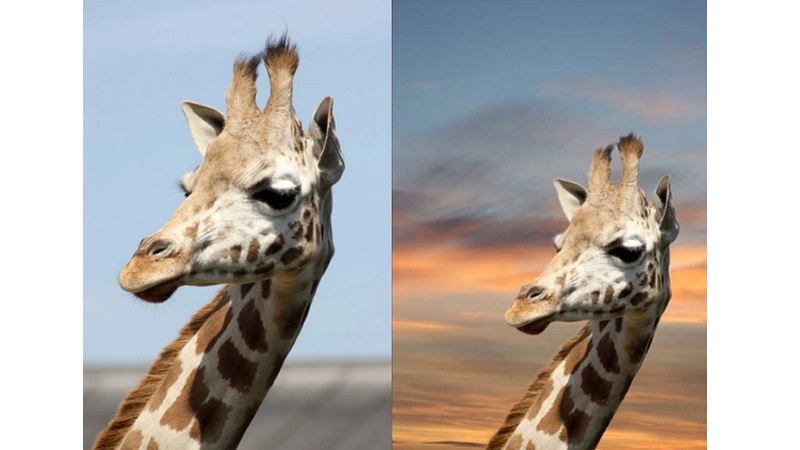
در این راهنمای گام به گام، نحوه جدا کردن و حذف بک گراند یا پس زمینه عکس در نرم افزار فتوشاپ را یاد میگیرید.
مقدمه
یکی از ترفندهای فتوشاپ هنگام ادیت عکس، حذف بک گراند یا پس زمینه است. این امر، هنگامی که بک گراند تصویر پیچیده است یا موهای زیادی در تصویر وجود دارد، دشوار است. در اینجا فرایند حذف بک گراند از تصویر را با فتوشاپ به شما آموزش میدهیم. اگر طراح گرافیک هستید، بلد بودن این کار ساده، به شما در انجام پروژه های طراحی گرافیک، کمک شایانی خواهد کرد.
در ابتدا باید تصویر مدنظرتان را در نرم افزار ادوبی فتوشاپ باز کنید. در این مقاله از تصویر یک زرافه استفاده کردهایم. این تصویر دارای جزئیات کافی مثل موهای ریز است.در اینجا از نرم افزار ادوبی CC استفاده شده، ولی جزئیات قید شده در این مقاله برای فتوشاپ CS5 و بالاتر هم مناسب است. عناصر موجود در این نسخهها کمی متفاوت به نظر میرسند ولی فرایند کلی مشابه است. بعد از باز کردن عکس مدنظرتان در نرم افزار فتوشاپ، گام اول آغاز میشود.
گام اول
برای انتخاب فضای عکسی که میخواهید جدا کنید؛ ابزارهای مختلفی در دسترستان قرار دارد. سادهترین ابزار برای تازه کارها Quick Selection و Magic Wand Tool است. ابزار Lasso هم با دقت بیشتری در اختیارتان قرار دارد که استفاده از آن زمان بیشتری میبرد.در ابتدا استفاده از ابزار Quick Selection و بعد ابزار Magic Wand و Lasso را به شما آموزش میدهیم. گاهی اوقات ترکیب تمامی این ابزارها بسیار کارآمد عمل میکند.در وهله اول طبق تصویر باید ابزار Quick Selection را انتخاب کرده و بعد به گام بعدی بروید.
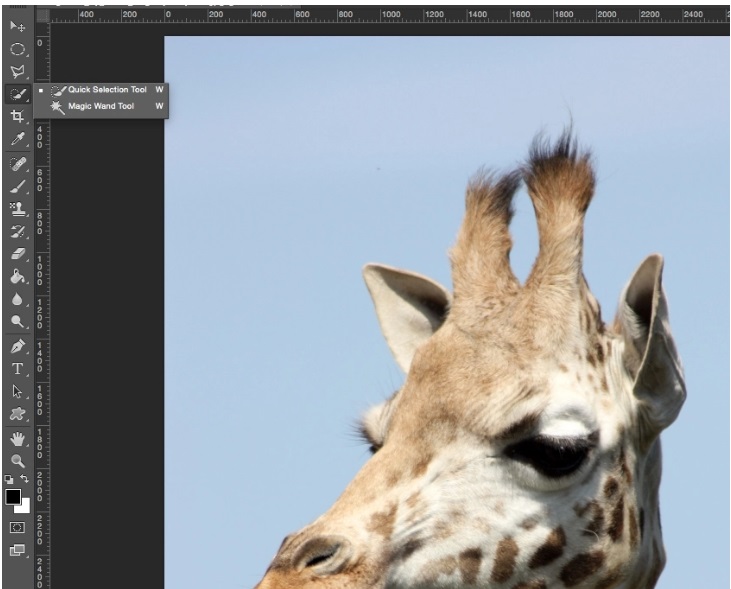
گام دوم
حالا با داشتن ابزار Quick Selection میتوانید با فشردن کلید Shift، علامت «+» را در قسمت وسط نشانگر موس مشاهده کنید. با کلیک کردن و کشیدن نشانگر در اطراف منطقه مدنظر، پس زمینه را انتخاب کنید. این پس زمینه حذف خواهد شد.
اگر به طور تصادفی، منطقه اشتباهی را گرفتید، میتوانید کلید alt را فشار دهید و نگه دارید تا علامت «- » در ابزار Quick Selection ظاهر شده و آن قسمت را حذف کنید. قبل از ادامه مسیر و انتخاب سایر قسمتهای بک گراند، دوباره باید کلید Shift را فشار دهید.
نیازی به دقت زیاد در زمینه انتخاب بک گراند و انتخاب تمامی موها و کرکها ندارید چون میتوانید دوباره آنها را در عرض یک دقیقه اصلاح کنید.
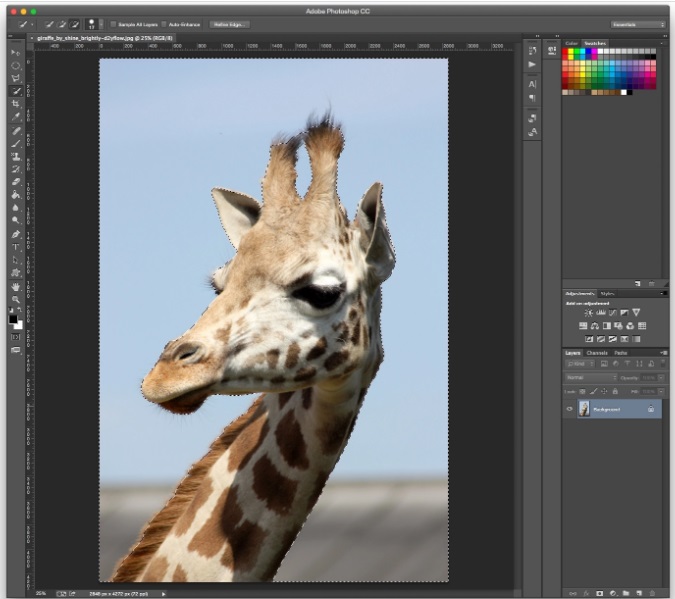
گام سوم
اگر استفاده از ابزار Quick Selection برایتان دشوار است، میتوانید از ابزار Magic Wand استفاده کنید. این ابزار هم در همان نوار ابزار Quick Selection قرار گرفته است. روی آن کلیک کرده و نگه دارید تا ظاهر شود. این ابزار تنها برای نقاط ساده و یکدست پس زمینه مناسب است و برای اغلب جزئیات پس زمینه به ابزار Pen یا سایر ترفندها برای حذف بک گراند یا پس زمینه پیچیده نیاز دارید.
حالا با Magic Wand روی بخشی از پس زمینه که به دنبال حذفش هستید؛ کلیک کنید. اگر قسمت انتخاب شده مثل تصویر زیر است، باید tolerance را افزایش دهید که در بالای پنجره فتوشاپ قرار گرفته است. آنرا به 10 تا 15 برسانید.
برای اضافه کردن به بک گراند مدنظرتا،ن کلید Shift نگه دارید و روی سایر نقاط مدنظرتان که قصد حذفشان را دارید، کلیک کنید. باز هم در صورت گرفتن مناطق اشتباه، با نگه داشتن کلید alt آنها را از حالت انتخاب شده خارج کنید.
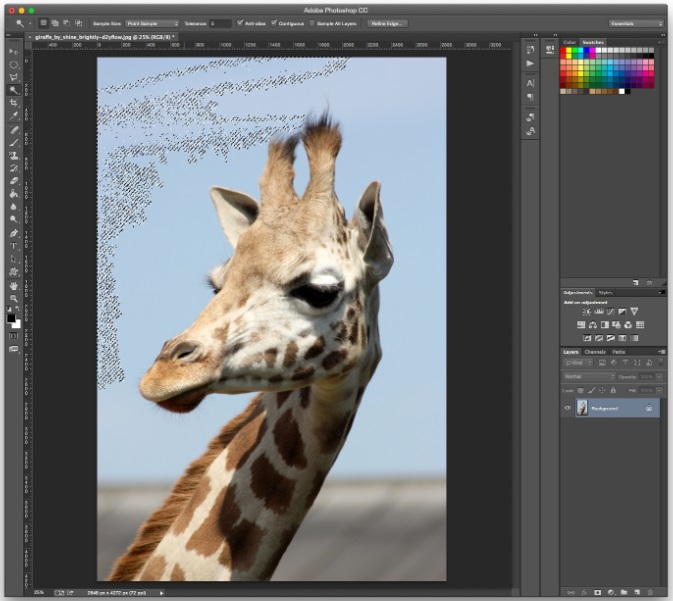
گام چهارم
باز هم اگر استفاده از Quick Selection و Magic Wand برایتان دشوار است و دقت کافی را ندارند میتوانید از ابزار Lasso استفاده کنید. این ابزار در بالای نوار ابزار مربوط به دو بخش قبلی قرار دارد. باید Polygonal Lasso Tool را انتخاب کنید.
با این ابزار باید اطراف زرافه را انتخاب کنیم تا در نهایت خطی در اطرافش ترسیم شود. هر چقدر بیشتر کلیک کنید به انتخاب دقیقتری خواهید رسید. هرگاه مسیر خط شما کمی هم تغییر کرد، کلیک کنید تا در مسیر درست قرار بگیرید.
هنگامی که دور تا دور تصویر مدنظر را انتخاب کردید و کارتان به اتمام رسید؛ دو بار کلیک کنید تا تصویر انتخاب شود یا روی اولین نقطهای که کارتان را شروع کرده بودید کلیک کنید تا دایرهای در کنار نشانگر ماوس ظاهر شود.
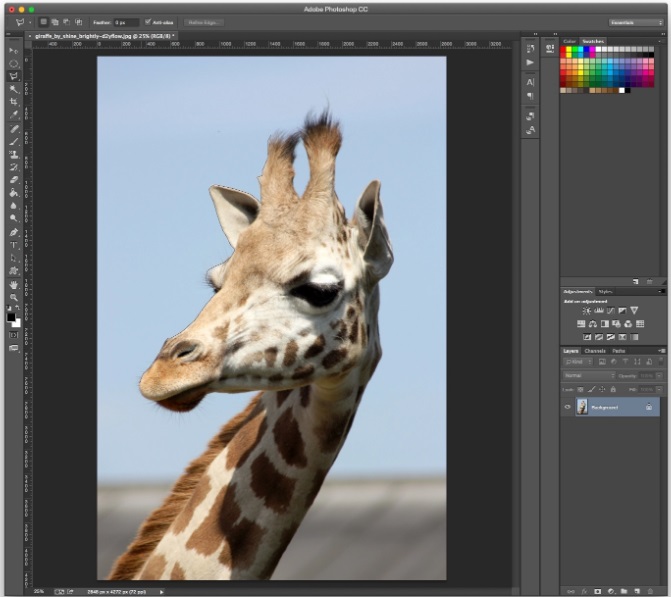
گام پنجم
اگر از ابزاراهای Quick Selection یا Magic Wand استفاده کردید و از مناطق انتخاب شده راضی هستید؛ کلیک راست کنید و روی «Select inverse» کلیک کنید.
حالا فقط زرافه انتخاب شده و میتوانید قبل از حذف پس زمینه آن را اصلاح کنید. اگر از ابزار Lasso استفاده میکنید، زرافه را انتخاب کرده و بدون معکوس کردن انتخابتان به گام بعد بروید.
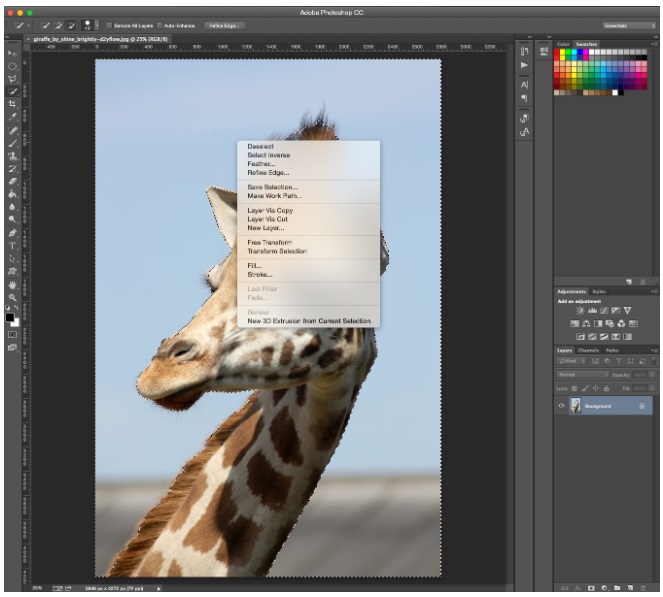
گام ششم
حالا باید در زیر قسمت Layers Panel روی دکمه «Add Layer Mask» (مثلثی با دایره سیاه در وسطش) کلیک کنید تا محو شدن پس زمینه را ببینید.
شاید تصویرتان جالب به نظر نرسد ولی میتوانید از ابزارهای Refine Mask استفاده کنید.
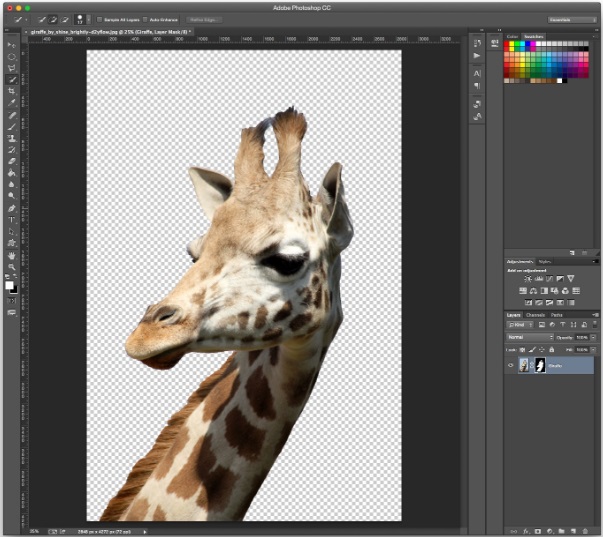
گام هفتم
در قسمت Layers Panel (تصویر سیاه و سفید در کنار صفحه نمایش تصویرتان) روی قسمت mask دو بار کلیک کنید و بعد در کادر ظاهر شده روی «Mask Edge» کلیک کنید. حالا فهرست Refine Mask را مشاهده میکنید.
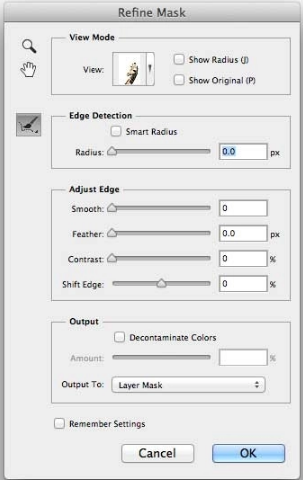
گام هشتم
از اینجا به بعد برای بهبود ظاهر تصویر میتوانید تغییراتی را در Mask اعمال کنید. در ابتدا روی «Show Radius» کلیک کنید.
در اینجا فقط حاشیه تصویر را مشاهده میکنید و مطمئن میشوید که تمامی موهای زائد و پس زمینه بین آنها حذف شدهاند. اگر ماوس را روی تصویر حرکت دهید؛ دایرهای با یک علامت مثبت در وسطش مشاهده میکنید. با این ابزار میتوانید نقاط مشکل دار را انتخاب کرده و حذف کنید.
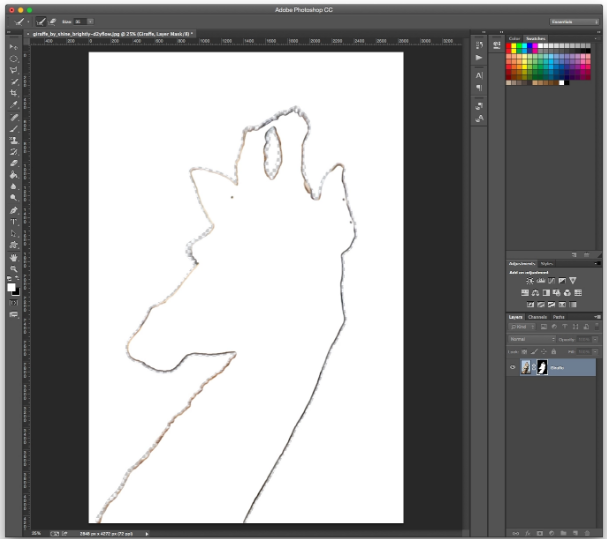
گام نهم
بعد از چک کردن Show Radius دوباره به Refine Mask باز گردید حالا تنظیمات موجود در این کادر را با کمک نوارهای لغزنده تغییر دهید تا اینکه به کیفیت مدنظرتان برسید.
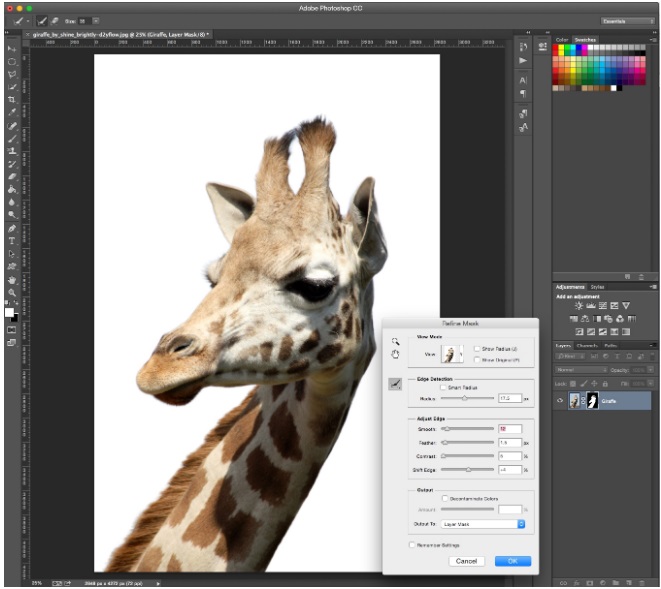
گام دهم
با کلیک کردن روی حاشیه سمت راست تصویر کوچک واقع در کادر Refine Mask، میتوانید حالت نمایش تصویر را در منوی کشویی ظاهر شده تغییر دهید.
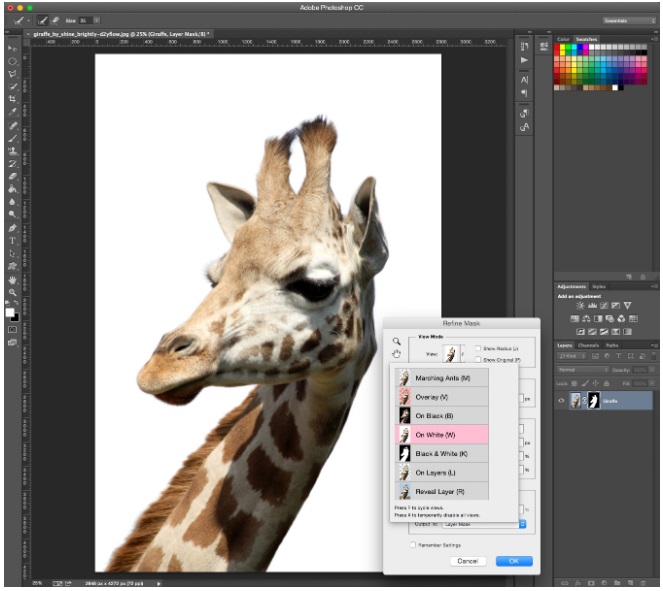
گام یازدهم
وقتیکه به رضایت کامل از تصویر رسیدید روی OK کلیک کنید تا تصویر با پس زمینه نامرئی در اختیارتان قرار بگیرد. حالا میتوان این تصویر را به پس زمینه جدید مثل پس زمینه سفید، سیاه یا هر رنگ دیگری منتقل کرد.
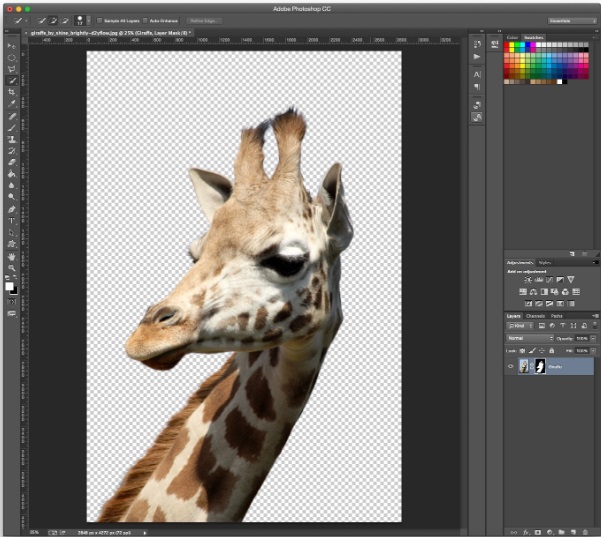
گام دوازدهم
برای اینکه این تصویر را به بک گراند یا پس زمینه جدیدی اضافه کنید باید تصویر جدیدی را در فتوشاپ باز کرده و تصویر را به قسمت پس زمینه تصویر جدا شده بکشید.
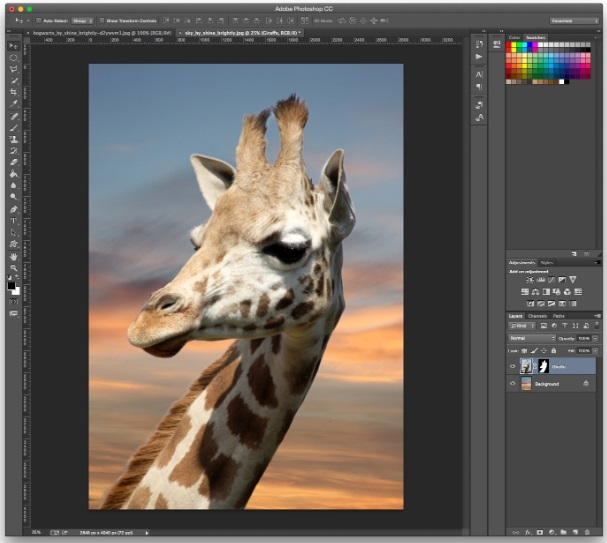
گام سیزدهم
با فشردن کلیدهای Cmd / Ctrl+T و نگه داشتن کلید Shift میتوانید اندازه کادر انتخاب شده از تصویر (در اینجا عکس زرافه) را تنظیم کنید. هنگامی که به اندازده دلخواه رسیدید؛ روی کادر به دست آمده کلیک کنید تا تغییرات اعمال شود.
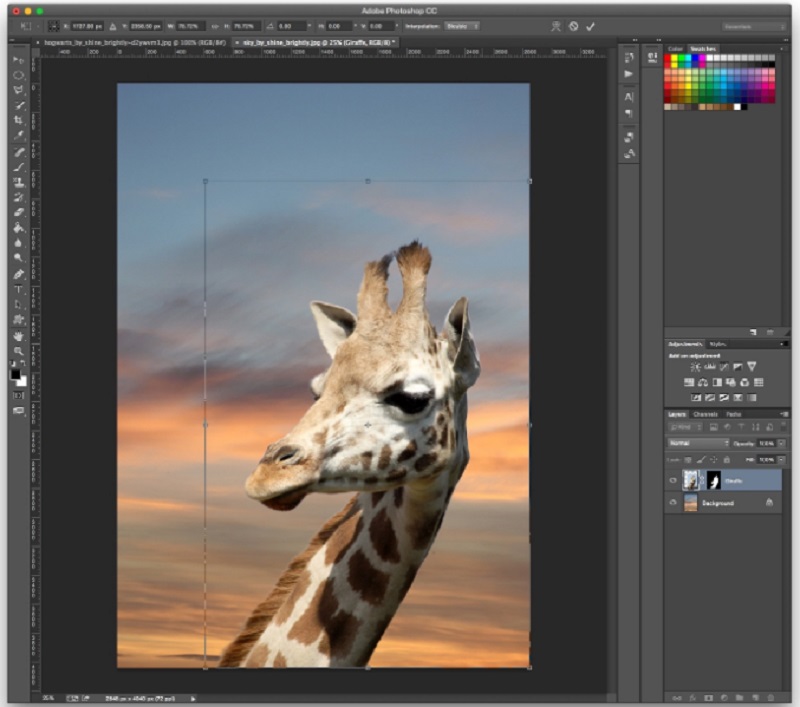
سفارش یا انجام پروژه های فتوشاپ
منبع
https://www.digitalartsonline.co.uk/tutorials/photoshop/how-remove-background-in-photoshop/#1
-
25 مرداد 1399
سلام. ساده و مفید و کاربردی بود.
از این مطالب آموزشی ادیت عکس و گرافیک و طراحی بیشتر بذارید.
مرسی





.svg)
