آموزش تنظیمات موس در ویندوز ۱۰ (با تصاویر)

اکثر افرادی که با کامپیوتر یا لپتاپ کار میکنند، استفاده از موس را ترجیح می دهند. موس ها در دو حالت بدون سیم و سیم دار قابل استفاده هستند. موس های بدون سیم می توانند از طریق بلوتوث یا دانگل USB به سیستم شما وصل شوند. حتی در صورت استفاده از لپتاپ، اگر از موس هم استفاده نمی کنید یک تاچ پد برای هدایت نشانگر موس دارید. اگرچه میتوانید به محض اتصال موس با سیم یا بی سیم یا با استفاده از صفحه لمسی (تاچ پد) لپتاپ شروع به استفاده از آن کنید، اما همیشه اعمال تنظیمات موس بر اساس سلیقه و خواستههای شخصی شما، باعث راحتی کار شما میگردد.
در ویندوز 10 تنظیمات موس زیادی وجود دارد که می تواند در زمنیه شخصیسازی عملکرد موس شما کمک کننده باشد. به عنوان مثال، میتوانید سرعت مکاننما را تغییر دهید، دکمههای چپ و راست موس را عوض کنید، یا ظاهر نشانگر را به سلیقهی خود تغییر دهید. در ادامه این مطلب، به معرفی تمامی امکانات تنظیم موس در ویندوز 10 از طریق تنظیمات ویندوز و کنترل پنل می پردازیم.
گزینه های اصلی تنظیمات موس در ویندوز 10
در تنظیمات ویندوز 10 دسترسی سریع به تعدادی از رایج ترین تنظیمات موس وجود دارد. منوی Start را باز کرده و Settings > Devices را انتخاب کنید. سپس، Mouse را در نوار کناری سمت چپ انتخاب کنید.
دکمه اصلی خود را انتخاب کنید (Select your primary button): دکمه اصلی موس در حالت پیش فرض، دکمه سمت چپ است. با استفاده از این گزینه می توانید دکمه اصلی موس را به راست تغییر دهید. اگر چپ دست هستید یا ترجیح می دهید که از موس با دست چپ خود استفاده کنید، این اولین گزینه ای است که ممکن است بخواهید آن را تغییر دهید.
سرعت مکان نما (Cursor speed): برای تعیین سرعت مکاننمای موس، نوار لغزنده را به چپ یا راست بکشید. سمت چپ، سرعت کمتری را نشان می دهد و هرچقدر به سمت راست بکشید، سرعت حرکت نشانگر بیشتر می شود. اگر با حرکت دادن موس، متوجه حرکت کند آن در صفحه می شوید، میزان سرعت را تغییر دهید تا به سرعت حرکت ایدهآل برسید.
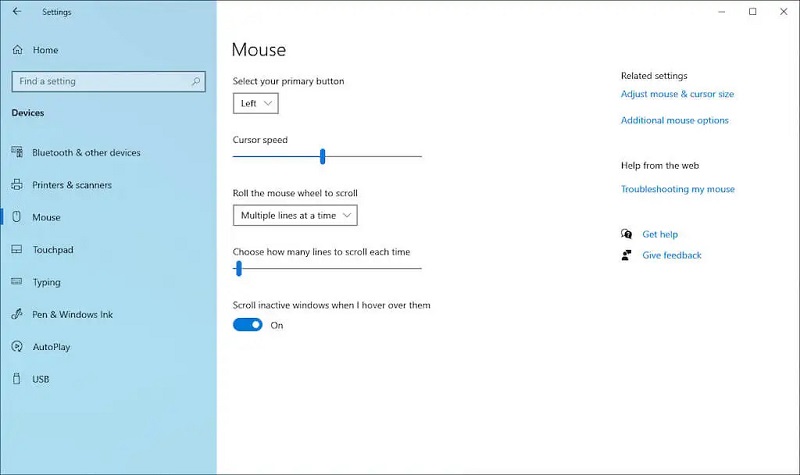
چرخاندن چرخ موس برای اسکرول (Roll the mouse wheel to scroll): اسکرول موس را طوری تنظیم کنید که همزمان چندین خط یا کل صفحه را پیمایش کند. دومی سریع است، اما ممکن است گاهی آزاردهنده باشد.
انتخاب کنید که هربار چند خط اسکرول شود (Choose how many lines to scroll each time): اگر چند خط را انتخاب کردید، نوار زیر را بکشید تا عدد دقیق مشخص شود.
هنگامی که موس را روی پنجرههای غیرفعال میبرم، اسکرول شود (Scroll inactive windows when I hover over them): تعیین کنید که آیا میخواهید محتویات هر پنجرهای را با نگه داشتن موس روی آن اسکرول کنید یا خیر. اگر تمایل به انجام چند کار با چندین ویندوز دارید، می توانید این گزینه را فعال بگذارید. برعکس، اگر میخواهید از اسکرول اشتباه پنجرههای غیرفعال جلوگیری کنید، آن را غیرفعال کنید.
مطلب پیشنهادی: آموزش صفر تا صد گوگل سرچ کنسول
گزینه های سهولت دسترسی (Ease of Access) در تنظیمات موس
ویندوز 10 شامل چند تنظیمات مربوط به موس در بخش سهولت دسترسی (Ease of Access) است. به Settings > Ease of access بروید تا به آنها دسترسی پیدا کنید.
اولین گزینه تنظیمات را در Mouse Pointer در نوار کناری سمت چپ پیدا خواهید کرد.
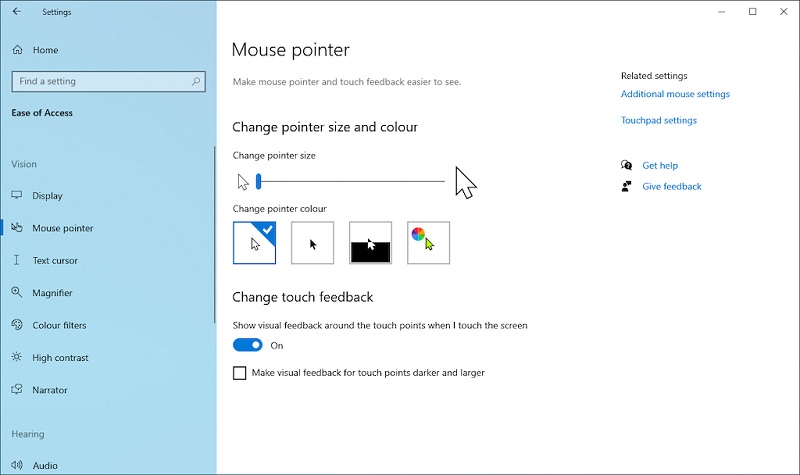
تغییر سایز و رنگ نشانگر (Change pointer size and color)
تغییر سایز نشانگر (Change pointer size)
نوار را بکشید تا اندازه نشانگر کم یا زیاد شود و اندازه ایدهآل را مشخص کنید.
تغییر رنگ نشانگر (Change pointer color)
در این قسمت با انتخاب هر کدام از رنگ های از پیش تعریف شده یا ایجاد رنگ مورد علاقه خود، رنگ نشانگر را تغییر دهید. برای مثال، میتوانید نشانگر رنگ سفید پیشفرض را به سیاه تغییر دهید، رنگها را بسته به پسزمینه تغییر دهید، یا یک رنگ به سلیقه خود انتخاب کنید.
دومین قسمت از تنظیمات موس در بخش سهولت دسترسی، با عنوان مکان نما متن (Text cursor) در نوار کناری سمت چپ قابل مشاهده است.
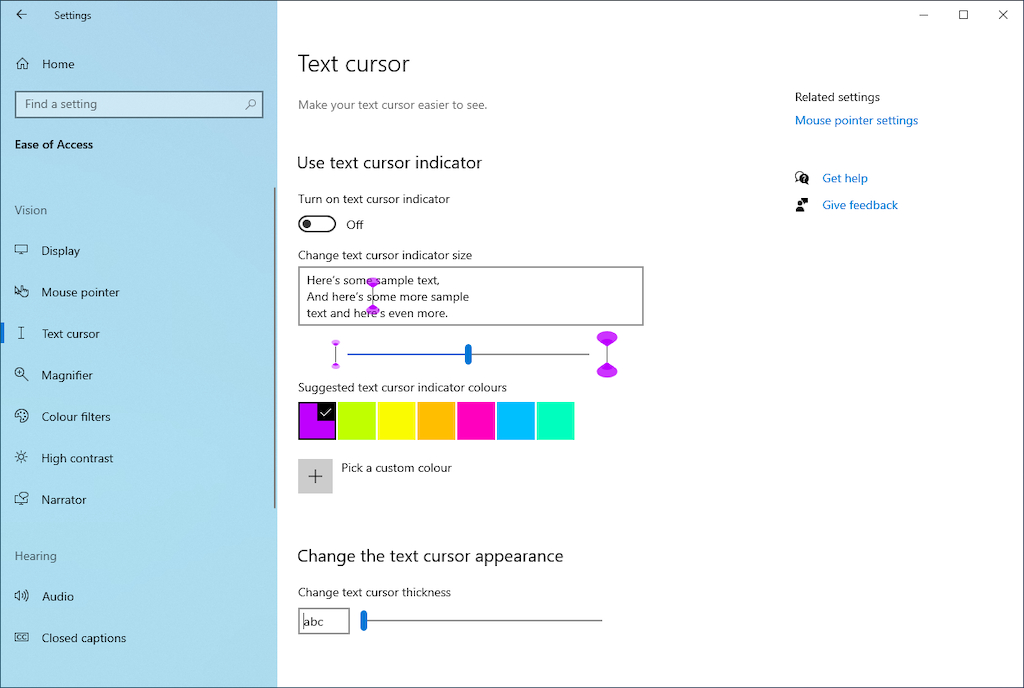
روشن کردن مکاننمای متن (Turn on text cursor indicator): فعال کردن مکاننمای متن، برای بهبود دید هنگام تایپ است. بعد از فعال کردن این گزینه، یک رنگ را انتخاب کنید و از نوار زیر برای پررنگ یا کمرنگ کردن نشانگر استفاده کنید.
تغییر ضخامت مکاننمای متن: در این قسمت می توانید نوار را برای افزایش یا کاهش ضخامت مکاننمای متن بکشید.
مطلب پیشنهادی: آموزش دانلود از یوتیوب
دسترسی به صفحه ویژگی های موس
بخش ویژگیهای موس (Mouse Properties) در ویندوز 10 حاوی دسته های متنوعی از تنظیمات موس در ویندوز 10 است. میتوانید با انتخاب Additional mouse options در Settings > Devices > Mouse > Related settings به آن برسید.
ویژگیهای موس یک کادر محاورهای قدیمی است که از پنج تب تشکیل شده است: دکمهها (Buttons)، نشانگرها (Pointers)، گزینههای نشانگر (Pointer Options)، چرخ (Wheel) و سختافزار (Hardware). برخی از آنها دارای تنظیماتی مشابه تنظیمات ویندوز هستند که تا اینجا آموختیم. در زیر شما را با جزئیات هر بخش آشنا می کنیم.
ویژگی های موس: دکمه ها (Buttons)
همانطور که از نامش پیداست، تب دکمه ها در صفحه ویژگی های موس، بر روی نحوه عملکرد دکمه های موس تمرکز دارد.
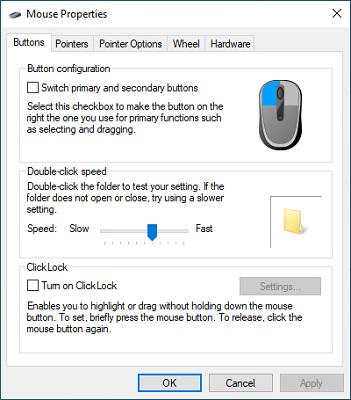
پیکربندی دکمه (Button configuration): دکمه های چپ و راست پیش فرض را در این قسمت می توانید عوض کنید.
سرعت دوبار کلیک (Double-click speed): از نوار برای تعیین سرعت دوبار کلیک استفاده کنید. اگر برای باز کردن فایل ها و پوشه ها مشکل دارید، سعی کنید سرعت را کاهش دهید.
فعال کردن ClickLock: اگر می خواهید فایل ها و پوشه ها را بدون کلیک و نگه داشتن آنها بکشید، این گزینه را فعال کنید. در عوض، برای شروع انتخاب یک مورد، دکمه را به طور خلاصه نگه دارید (برای تعیین مدت زمان، تنظیمات را انتخاب کنید). سپس، مکان نما را حرکت دهید و دوباره دکمه اصلی را انتخاب کنید تا مورد رها شود.
ویژگی های موس: نشانگرها (Pointers)
تب Pointers برای تغییر ظاهر بصری نشانگر موس طراحی شده است. میتوانید برخی موارد را شخصیسازی کنید و در عین حال از تنظیماتی برای بهبود دید استفاده کنید.
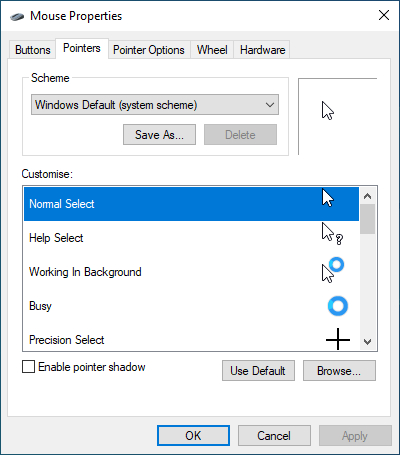
طرح (Scheme): نشانگر موس پیشفرض ویندوز را با انتخاب گزینههای جایگزین مانند Windows Black، Windows Inverted، Windows Standard و غیره تغییر دهید. قبل از اعمال، از صفحه پیشنمایش برای انتخاب طرحی استفاده کنید که برای شما مناسبتر است.
سفارشی کردن (Customize): مکان نماهای متن را برای هر طرح سفارشی کنید. روی یک عملکرد (Working in Background, Busy, Text Select و..) دوبار کلیک کنید و یک فایل ANI یا CUR متفاوت را از کتابخانه داخلی یا بسته آیکون های شخص ثالث انتخاب کنید. همیشه میتوانید گزینه پیشفرض (Use Default) را انتخاب کنید تا در صورت عدم رضایت، هر گونه تغییری را به تنظیمات اولیه برگردانید. بنابراین با خیال راحت آزمایش کنید.
سایه دار کردن نشانگر (Enable pointer shadow): با فعالسازی این گزینه یک سایه به نشانگر موس اضافه می شود. این امر باعث می شود که هنگام حرکت مکان نما، ردیابی آن کمی آسان باشد.
ویژگی های موس: گزینه های نشانگر (Pointer Options)
تب گزینههای نشانگر در صفحه ویژگیهای موس، گزینههای شخصیسازی اضافی را فراهم میکند.
حرکت؛ انتخاب سرعت نشانگر (Motion – Select a pointer speed): سرعت نشانگر را روی نوار تعیین کنید.
حرکت؛ افزایش دقت نشانگر (Motion – Enhance pointer precision): اگر شتاب موس را در ویندوز 10 ترجیح می دهید، این گزینه را فعال کنید. برخلاف نام آن، عملکرد مکان نما شما را دقیق تر می کند!
شتاب (Snap to): به طور خودکار نشانگر را روی دکمه های پیش فرض قرار می دهد. اگر کنترل کامل روی موس را ترجیح می دهید، آن را غیرفعال کنید.
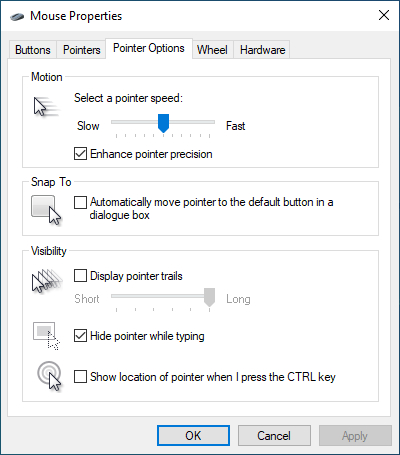
اسکرول عمودی (Vertical Scrolling): برای اسکرول تعداد مشخصی از خطوط، عدد آن را در دکمه ی کنار انتخاب کنید. یا اگر میخواهید کل صفحه را در یک زمان اسکرول کنید، گزینه یک صفحه را انتخاب کنید.
اسکرول افقی (Horizontal Scrolling): اگر چرخ اسکرول موس شما امکان کج شدن را دارد، یک عدد برای تعیین تعداد خطوطی که میخواهید به صورت افقی پیمایش کنید، وارد کنید.
ویژگی های موس: سخت افزار (Hardware)
بخش سخت افزار لیستی از تمام موس ها و سایر دستگاه های نشانگر متصل به کامپیوتر شما را نشان می دهد. یک دستگاه را انتخاب کنید و Properties را انتخاب کنید تا اطلاعات کلی و مربوط به درایور دستگاه را بررسی کنید.
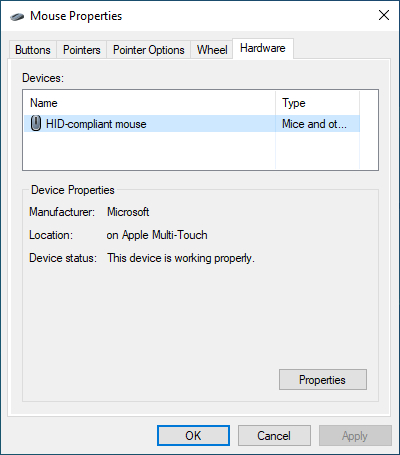
اگر در استفاده از موس مشکل دارید، میتوانید به این صفحه مراجعه کنید تا درایور را بهروزرسانی کنید، آن را به عقب برگردانید، دستگاه را غیرفعال و دوباره فعال کنید و غیره. همچنین، میتوانید موس خود را از طریق Device Manager تعمیر کنید.
مطلب پیشنهادی: آموزش ساخت اکانت اسپاتیفای
تنظیمات دسترسی بیشتر در کنترل پنل
به غیر از گزینههای بالا، ویندوز 10 همچنین شامل مجموعهای از تنظیمات موس اضافی است که در جهت دسترسی تنظیم میشوند. با باز کردن کنترل پنل و انتخاب Ease of Access > Change how your mouse works می توانید به آنها دسترسی پیدا کنید.
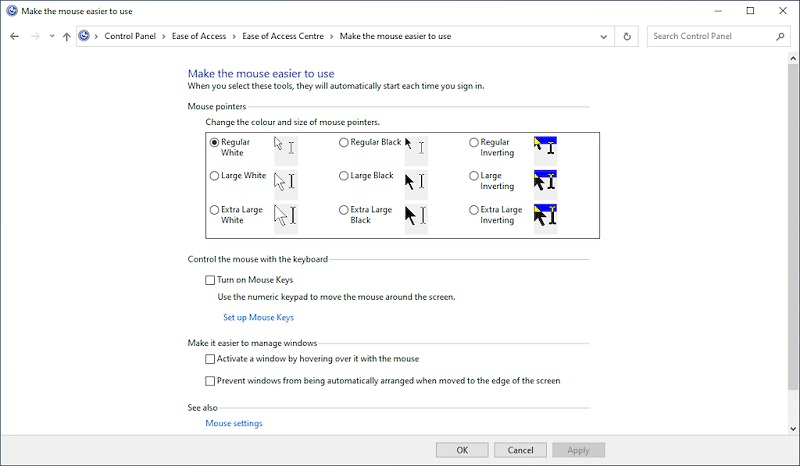
نشانگرهای موس: رنگ و اندازه نشانگر موس را می توانید در این قسمت تغییر دهید. (این امکان، با color schemes در بخش نشانگرها در صفحه ویژگیهای موس و بخش سهولت دسترسی در تنظیمات همپوشانی دارد).
کنترل موس از کیبورد: برای کنترل نشانگر موس با صفحه کلید، روشن کردن کلیدهای موس را علامت بزنید. این برای تعامل با نشانگر هنگام عیب یابی دستگاه موس، مفید است.
آسان تر کردن مدیریت ویندوز: این شامل چند گزینه است که به شما امکان می دهد پنجره ها را با نگه داشتن موس روی آنها فعال کنید و هنگامی که آنها را به لبه صفحه منتقل می کنید، از تنظیم خودکار ویندوز جلوگیری می کند.
آیا شما با این تنظیمات موس در ویندوز کار کرده اید؟ نظرتان را برایمان بنویسید.
-
13 بهمن 1402
بسیار خوب و مفید بود.
-
12 مهر 1403
سلام موس بی سیم من به کامپیوترم وصل نمیشه ویندوز ده
-
22 بهمن 1403
خیلی عالی و کار بلد .. احسنت… فقط من دنبال اون گزینه ای که وقتی موس رو سیستم کار میکنی . حالت شهاب قرمز رنگ دنباله دار داره.




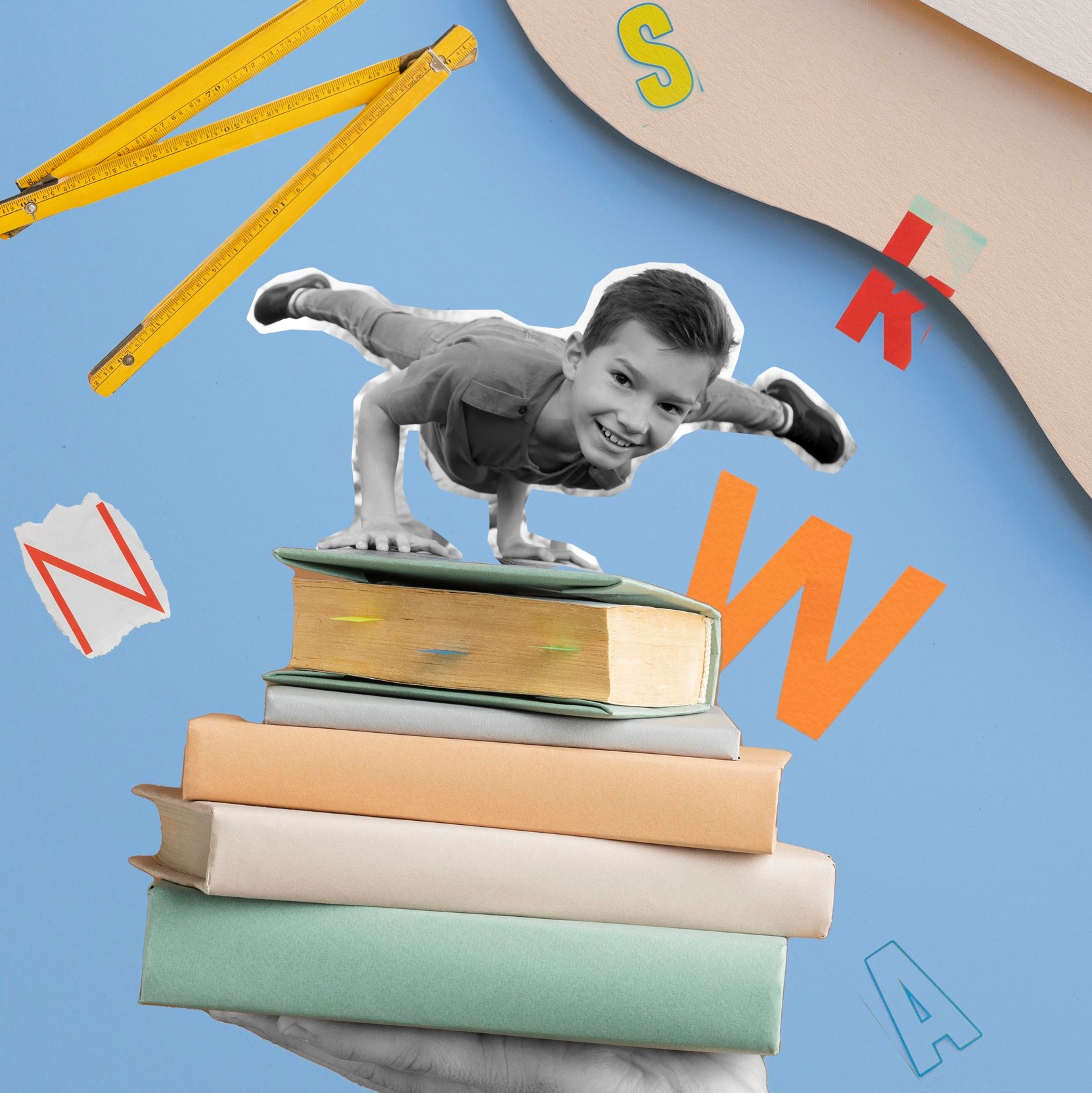
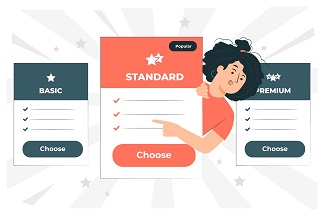

.svg)
