آموزش حذف لرزش فیلم در پریمیر
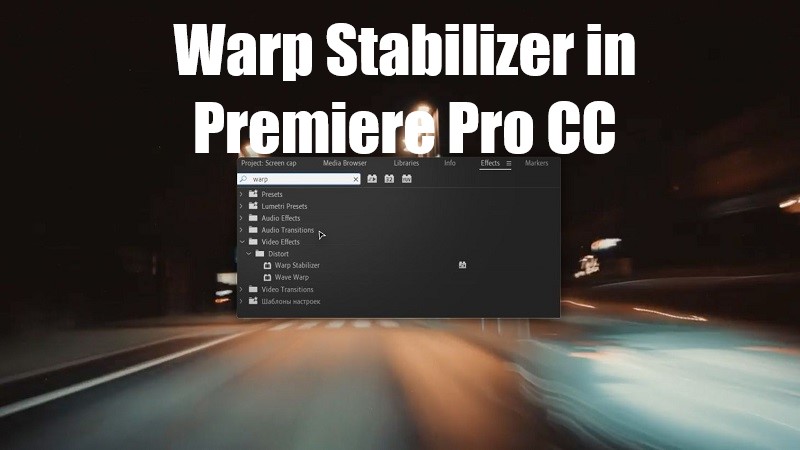
آیا تا به حال پیش آمده با دیدن فیلمی که ضبط کردهاید، بیش از حد متوجه لرزش فیلم شوید؟ انگار دستتان لرزیده است. هنگامی که از نگهدارنده و پایه دوربین استفاده نمیکنید، ایجاد لرزش در فیلم کاملا طبیعی است. خوشبختانه با نرم افزار ادوبی پریمیر به راحتی قادر به حذف این لرزش هستید.
اگر چه در پیش تولید فیلم با کمک نرم افزار افتر افکت هم قادر به حذف لرزش فیلم هستید، ولی اگر به دنبال راه حل فوری میگردید، از پریمیر استفاده کنید که دارای ابزار stabilizer برای حذف لرزش دوربین و بهبود کیفیت فیلمتان است. در اینجا حذف لرزش فیلم در پریمیر پرو با ابزار Warp Stabilizer را توضیح میدهیم.
به کارگیری Warp Stabilizer در Premiere Pro CC
به کارگیری افکت Warp Stabilizer بسیار ساده است. پس از نصب و راهاندازی Premiere Pro با استفاده از Warp Stabilizer به حذف لرزش فیلم بپردازید و درست مثل اجرای افکتهای دیگر عمل کنید.
1. کلیپ مد نظرتان را انتخاب کنید.
2.به پنل Effects بروید و Warp Stabilizer را پیدا کنید.
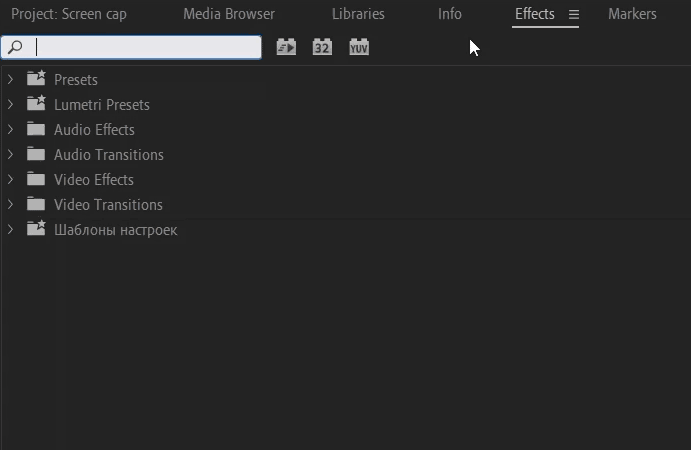
3.روی آن دو بار کلیک کنید یا آن را روی کلیپ قرار گرفته روی تایم لاین (timeline) بکشید.
مطلب پیشنهادی: بهترین نرم افزارهای ادیت فیلم
4.حالا پیام آبی رنگ Analyzing in background را در وسط کلیپ مشاهده میکنید. یک یا دو دقیقه صبر کنید تا تنظیمات لازم اجرا شود. زمان صبر کردنتان به طول و پیچیدگی کلیپ بستگی دارد. البته کار ادیت کردن فیلم را میتوانید در حین اعمال این تنظیمات هم انجام دهید.
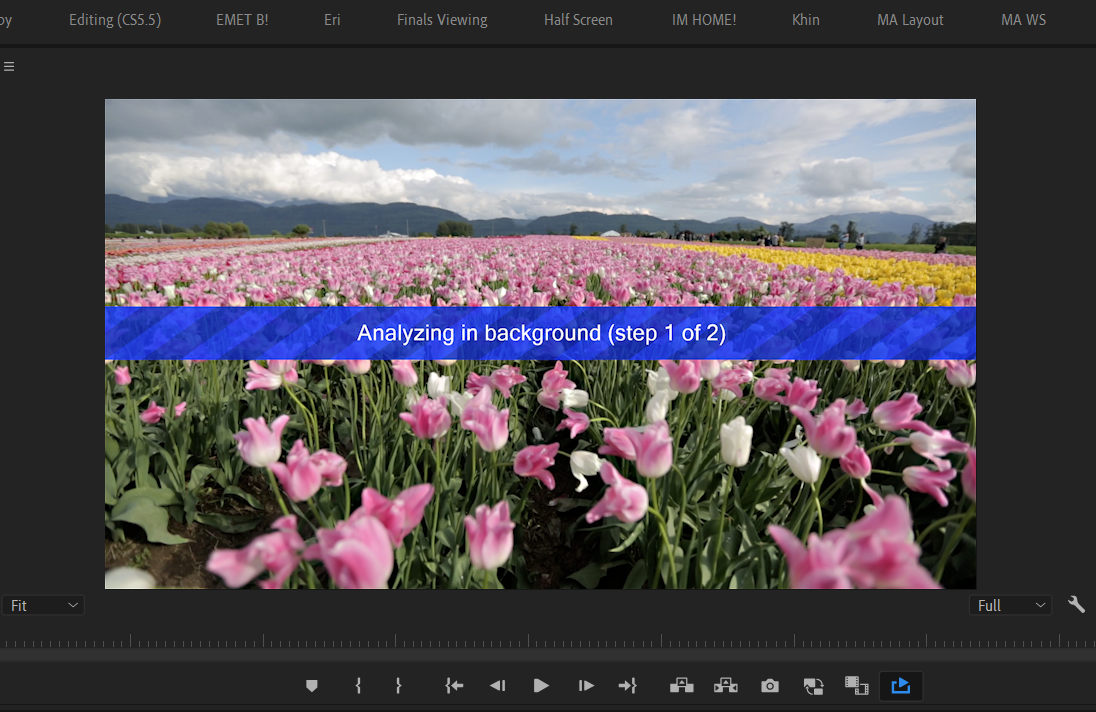
5. پارامتر Smoothness را طوری تنظیم کنید که مقدار کلی تثبیت (حذف لرزش) را تغییر دهید. شاید برای رسیدن به نتیجه مطلوب، به تغییر چندانی نیاز پیدا نکنید. عدد صفر نزدیک به شرایط فیلم اصلی دوربین است. مقادیر بالاتر جلوه بصری بهتری ایجاد میکنند.
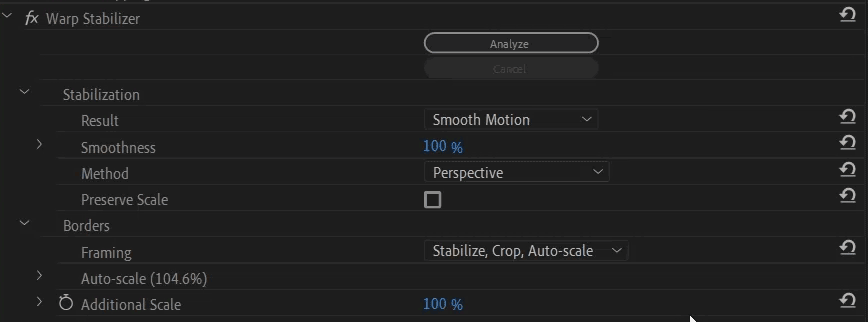
- اگر میخواهید جلوه دوربینی ثابت و بدون هیچگونه حرکتی را ایجاد کنید، مسیر
No Motion< Result< Stabilization
را انتخاب کنید. اگر هم میخواهید فقط لرزش را از بین ببرید ولی حرکت دوربین را حفظ کنید، گزینه Smooth Motion را انتخاب کنید.
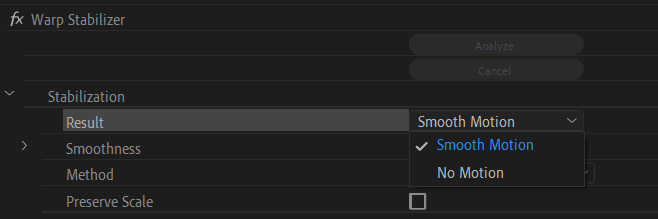
7. برای مشاهده نتایج، دوباره روی Analyze کلیک کنید. حالا باید لرزش فیلم، حذف شده باشد!
توجه: هر گاه که بعد از اعمال افکت اولیه، تغییری ایجاد کردید، برای مشاهده نتایج باید دوباره روی Analyze کلیک کنید. این نکته برای هر گونه تغییری در کلیپ صادق است.
ظاهر فیلمتان چطور است؟ آیا کارتان تمام شده یا باز هم کمی لرزش دارد که باید برطرف شود؟ در ادامه با ما همراه شوید تا به نتایج بهتری برسید.
مطلب پیشنهادی: آموزش حذف پرده سبز در نرم افزار پریمیر
نکات مهم حذف لرزش فیلم با کمک Warp Stabilizer
ابزار Warp Stabilizer در پریمیر بسیار قدرتمند است، ولی محدودیتهای خاص خودش را دارد. ثبات فیلم، حتی با وجود لرزش کم در پس زمینه فیلم هم، به هم میریزد و وقتی فیلم را میبینید به راحتی متوجه میشوید. برای رسیدن به نتیجه مطلوب، مقدار Smoothness را تغییر دهید تا لرزش کاهش پیدا کرده و از دیدن فیلم رضایت پیدا کنید.
از طرف دیگر میتوانید Method را به Position ، Scale، Rotation یا Subspace Warp تغییر دهید. به عنوان راه حل نهایی به منوی کشویی Advanced مراجعه کرده و Detailed Analysis را چک کنید. در ادامه اطلاعات بیشتری در اختیارتان قرار میگیرد.
1.برش بیشتری را اعمال کنید
قابلیت Warp Stabilizer یک عملکرد متعادل کننده است. باید میان smoothness یک شات و حذف قسمتی از قاب شات (Cropping) به تعادل برسید.
این افکت برای برش زدن شات نیست و میخواهیم به فیلمی باثبات برسیم. البته شاید کمی لبههای تصویر، بیشتر از حد مد نظرتان برش بخورد. میتوانید این اثر را با تنظیم قسمت Crop Less <-> Smooth More slider در بخش Advanced settings کاهش دهید.
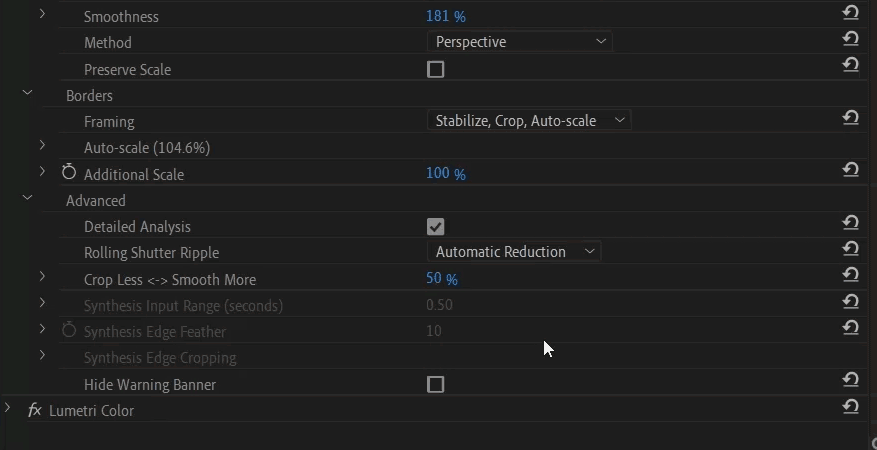
2.فیلمبرداری با در نظر گرفتن Warp Stabilizer
به جای اینکه قابلیت حذف لرزش را به عنوان تغییری ساده بعد از فیلمبرداری در نظر بگیرید، با در نظر گرفتن Warp Stabilizer فیلمبرداری کنید تا به موفقیت بیشتری برسید. اگر میخواهید در فیلمهایتان به حرکات صاف و خوب برسید ولی به نگهدارنده دوربین دسترسی ندارید، پس در صورت امکان، با فریم وایدتر یا با سرعت شاتر بیشتری فیلمبرداری کنید. این کار انعطاف پذیری بیشتری را در هنگام ادیت و اعمال افکت در اختیارتان قرار می دهد.
مطلب پیشنهادی: بهترین فرمتهای فیلم و کاربردهای آن ها
3.افکتها را مرتب کنید
اگر بعد از اصلاح رنگ، کمی ثبات تصویر را از دست دادید، مطمئن شوید که منبع تحلیل Warp Stabilizer را تغییر ندادهاید.
ترتیب افکتها در پنل Effect Controls را بررسی کنید. افکتهای بالاتر، زودتر اعمال میشوند، بنابراین Warp Stabilizer همیشه باید در بالا قرار بگیرد. اگر چیزی را تغییر دادید، به یاد داشته باشید که کلیپ را دوباره آنالیز کنید.

4.تنظیمات را به عنوان Preset ذخیره کنید
هنگامی که به ترکیب مناسبی از تنظیمات رسیدید، میتوانید آن را به عنوان Preset ذخیره کنید. وقتی که مقدار زیادی از فیلم، لرزش دارد یا بخواهید افکت مشابهی را در چندین پروژه اعمال کنید، داشتن Preset باعث افزایش سرعت کارتان میشود.
مطلب پیشنهادی: دیپ فیک یا جعل عمیق چیست؟
به خاطر بسپارید که Warp Stabilizer نیازمند تحلیل فریم به فریم کلیپ است. این قابلیت در همه پروژهها به یک شکل به کار نمیرود. پس هر گاه که preset را اعمال کردید از دکمه Analyze استفاده کنید.
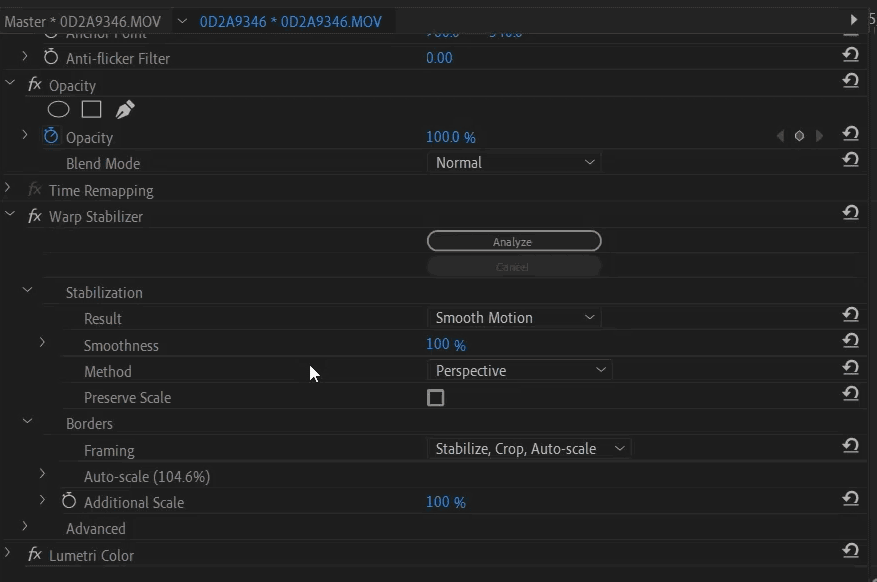
5.فیلم را Nest کنید
هنگامی که میخواهید سرعت یک کلیپ تثبت شده را تغییر دهید، با خطایی به شکل نوار قرمز رنگ روی فیلم مواجه میشوید. در واقع به طور همزمان نمیتوانید از Warp Stabilizer استفاده کرده و سرعت یک کلیپ را تغییر دهید. راه حلش به صورت نست کردن است. یعنی روی فیلم تغییر داده شده، راست کلیک کرده و بعد Nest را انتخاب میکنید. بعد میتوانید لرزش توالی نست شده را بدون هیچ مشکلی، تثبیت کنید.
6. تنظیمات Advanced
زمانی که با تنظیمات اولیه افکت Warp Stabilizer آشنا شدید، میتوانید نگاهی به تنظیمات Advanced tab بیاندازید.
- قسمت Detailed Analysis چک باکسی ساده است که از الگوریتم برای یافتن بخشهای خاصی از فیلم استفاده میکند. با این قابلیت به تصویر صاف تری میرسید، ولی حجم پروژه سنگینتر میشود.
- اگر متوجه اعوجاج عجیبی در فیلم شدید، قابلیت Stabilizer به راحتی آن را حذف میکند. اما اگر فیلمتان دچار پدیده شاتر چرخشی (rolling shutter) شد، تنظیمات Rolling Shutter Ripple را به Enhanced Reduction تغییر دهید.
- بهتر است بنر هشدار re-analyze the footage را در هر صورتی مخفی کنید! چون این بنر هشدار دهنده روی فایلهای ارسال شده هم ظاهر میشود. در نتیجه با حذف بنر از مناقشات بعدی با مشتری جلوگیری میکنید.
در نهایت…
با کمک ابزار Warp Stabilizer در ادوبی پریمیر به سرعت قادر به حذف لرزش فیلم هستید و با کمی تمرین در این زمینه حرفه ای میشوید. این کار هم مثل سایر ادیتهای پس از تولید، باعث رو به راه شدن کل تصویر نمیشود؛ پس هیچ چیزی بهتر از رعایت تمامی ملاحظات در حین فیلمبرداری نیست. از قبل برنامه ریزی کنید، قابلیت حذف لرزش را مد نظر قرار دهید یا این که با کمک دسته نگهدارنده یا پایه، فیلمبرداری کنید. اگر با همه این شرایط باز هم از لرزش فیلم ناراضی بودید با ادوبی پریمیر به راحتی آن را رفع کنید.
منبع
https://motionarray.com/learn/premiere-pro/adobe-premiere-pro-stabilize-video




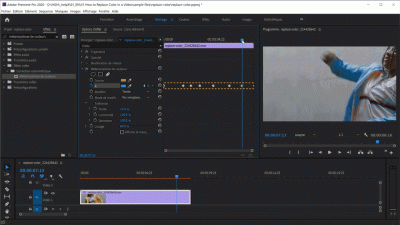
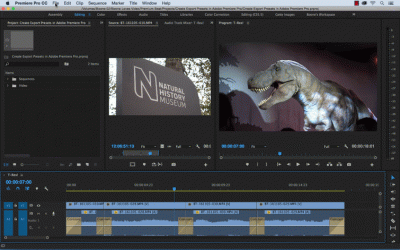

.svg)
