آموزش حذف پرده سبز در نرم افزار پریمیر (تغییر بک گراند فیلم)

در این مقاله نحوه حذف پرده سبز در نرم افزار ادوبی پریمیر را به شما آموزش میدهیم. از پرده سبز یا پرده کروماکی، برای گذاشتن پس زمینه های دلخواه در کلیپ ها یا فیلم ها استفاده میشود. (مثلا میتوانید از سوژه خود داخل یک اتاق فیلمبرداری کرده و آن را به راحتی داخل یک جنگل قرار دهید). حذف یا دستکاری پس زمینه پرده سبز یا آبی با پریمیر به راحتی قابل انجام است. معمولاً از نرم افزار After Effects برای حذف پرده سبز استفاده میکنیم، ولی افکت Ultra Key در نرم افزار پریمیر هم در این زمینه به خوبی عمل میکند .
به کارگیری نرم افزار پریمر هم مزایای خاص خودش را دارد. اگر چندان نیازی به طراحی موشن گرافیک ها ندارید و میخواهید ویدئویی با پس زمینه مناسب و متفاوت تهیه کنید، پریمیر انتخابی فوق العاده است. (مخصوصا این که پرمیمر نرم افزار بسیار سبک تر و سریع تری نسبت به افترافکت است و روی سیستم های متوسط یا معمولی هم به راحتی اجرا میشود). این فرایند به راحتی قابل اجرا است. گام های ساده زیر را دنبال کنید تا به راحتی موفق به حذف پرده سبز شوید.
سفارش یا انجام پروژه های تدوین فیلم
گام اول: وارد کردن فیلم و بک گراند (Footage و Background)
نرم افزار پریمیر را باز کرده و پروژه جدید را تعریف کنید. سپس باید فیلم و بک گراندمان را وارد کنیم. میتوانید فیلم و بک گراند مدنظر را به سمت پنل پروژه بکشید. یا به قسمت «File» رفته و بعد «Import» را انتخاب کنید تا فیلم و بک گراند مدنظر را وارد کنید.

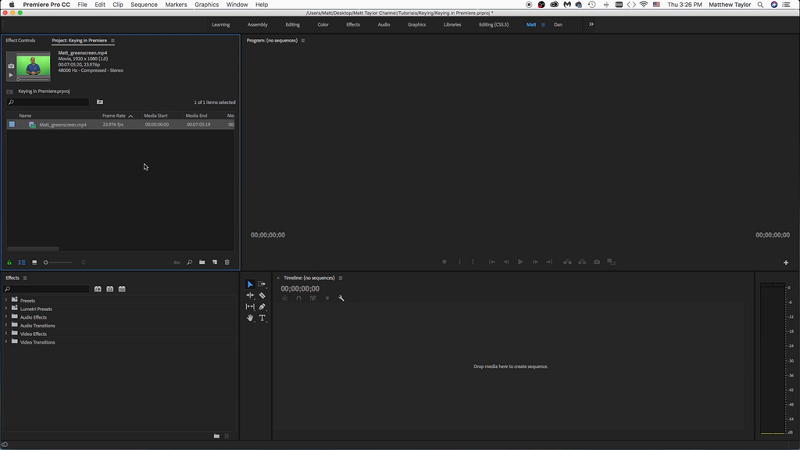
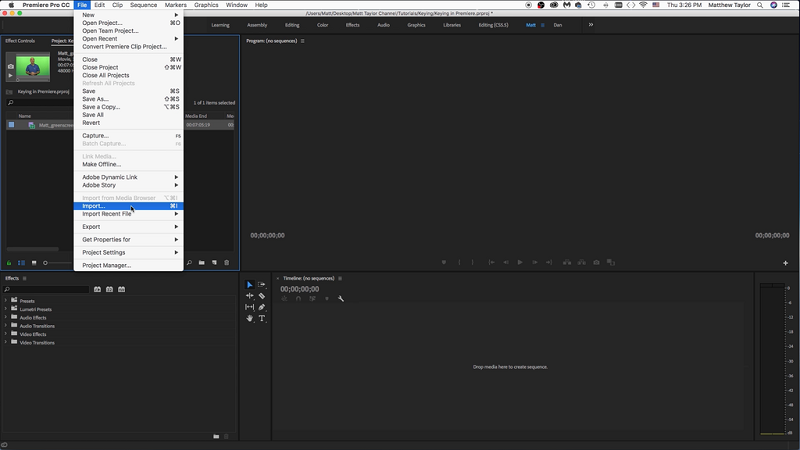
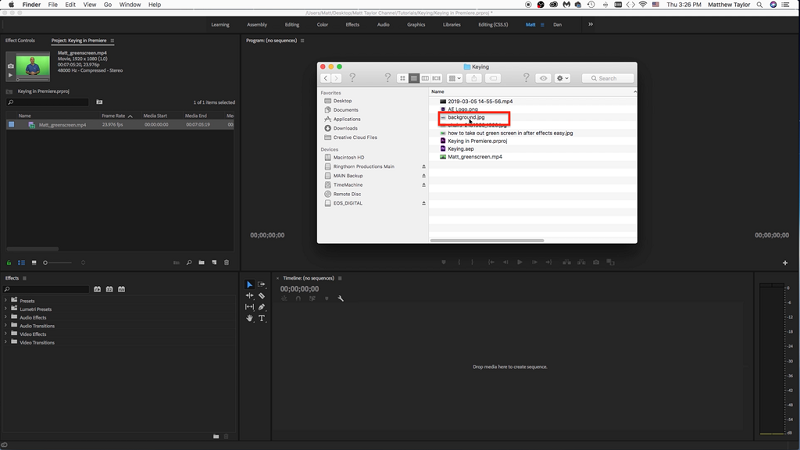
گام دوم: تعیین توالی یا Sequence جدید
حالا باید سکانس جدیدی را به فیلم خودمان اضافه کنیم. روی فیلم کلیک راست کرده و بعد گزینه «New Sequence from clip» را نتخاب کنید. این کار باعث ایجاد سکانس جدید روی فیلم مدنظر میشود.
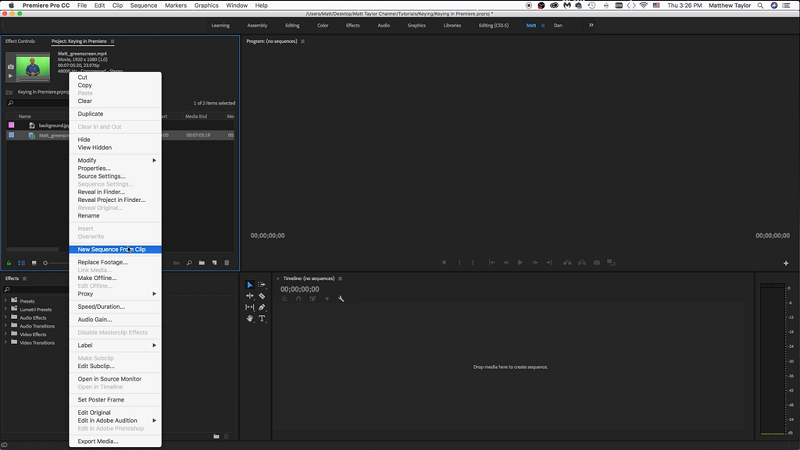
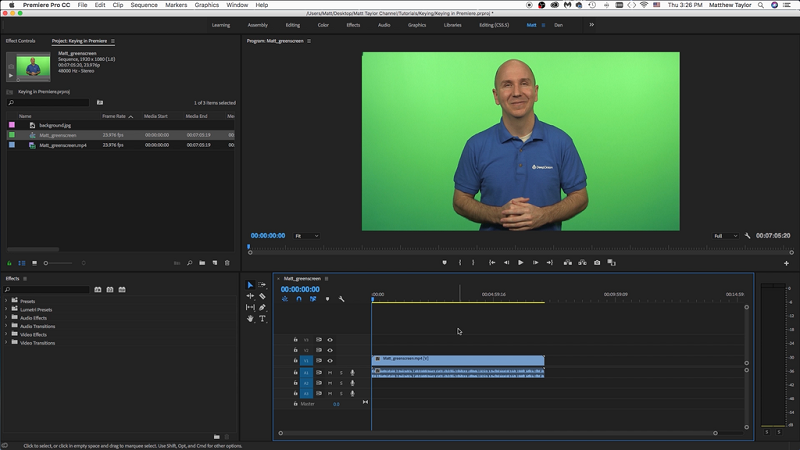
گام سوم: بک گراند (پس زمینه)
حالا باید لایه V1 را گرفته و آن را به بالای لایه V2 برسانیم. با این روش می توانیم بک گراند مدنظر را وارد سکانس مدنظرمان کرده و آن را در زیر فیلم دارای پرده سبز قرار دهیم. البته بک گراند را به سمت راست بکشید تا طولش با فیلم هماهنگ شود. اگر بیش از یک بک گراند دارید، این بک گراندها در طول پخش ویدئو تغییر خواهند کرد.
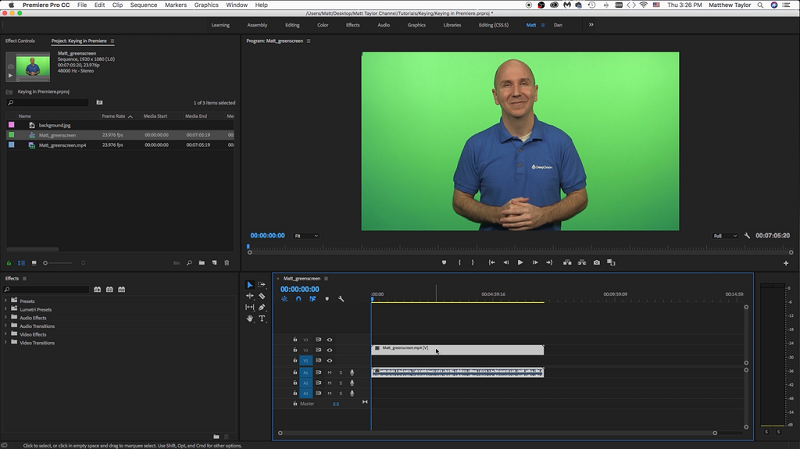
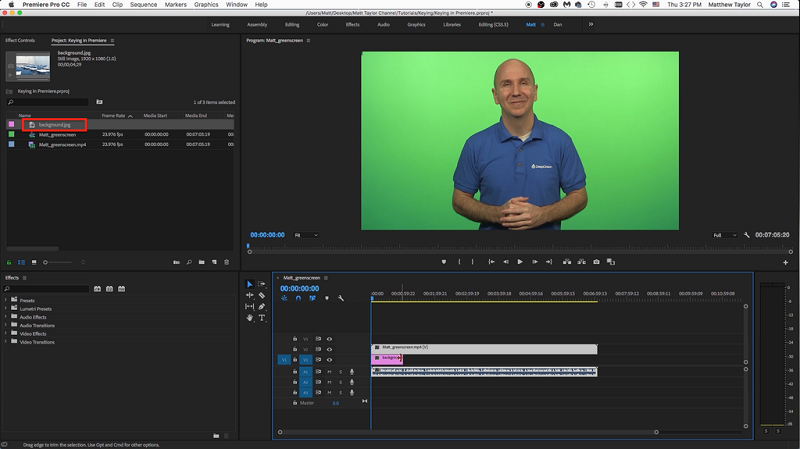
گام چهارم: افکت اولترا کی (Ultra Key Effect)
حالا میخواهیم پرده سبز را از مدار خارج کنیم. برای این کار از افکت «Ultra key» استفاده خواهیم کرد. در پنل effects عبارت «Ultra Key» یا «Key» را تایپ کنید تا این افکت پیدا شود. آن را بگیرید و روی فیلم پرده سبز قرار دهید که در این مثال همان V2 یا (Video layer 2, Matt_Greenscreen) است.
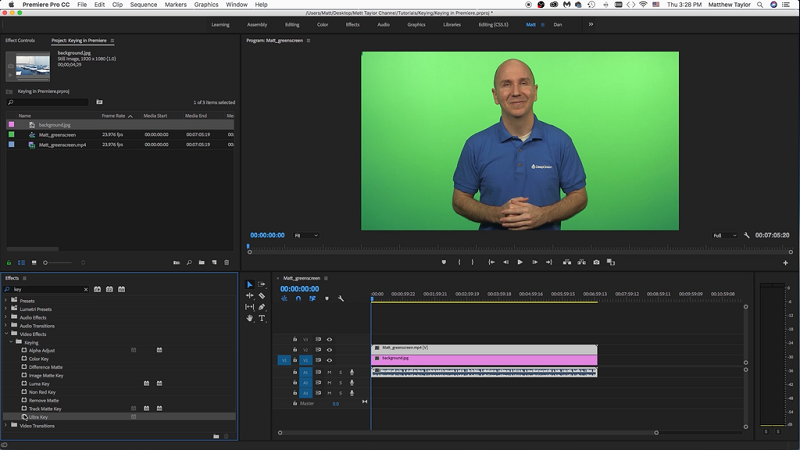
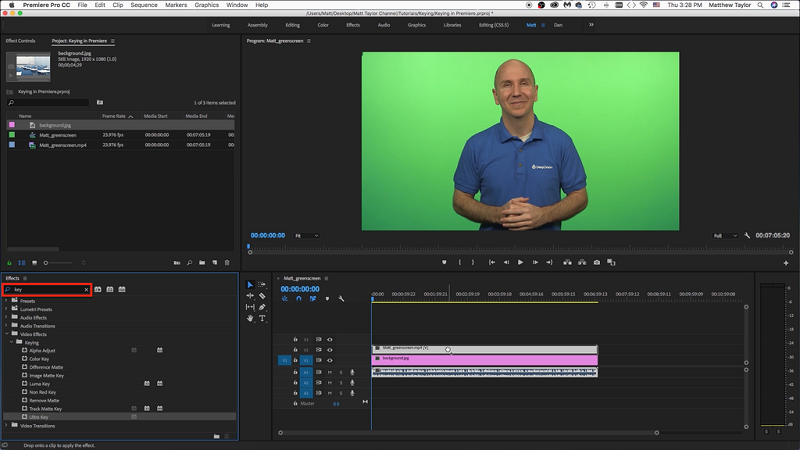
گام پنجم: رنگ زدایی (Color Picker)
حالا به قسمت بالا و راست پنل Effects مراجعه کنید تا اجرای افکت را ببینید. هنوز کاری انجام نشده چون باید از قطره چکان برای انتخاب رنگ مورد نظرمان استفاده کنیم که در اینجا همان پرده سبز است. روی قطره چکان کلیک کرده و بعد روی صفحه سبز کلیک کنید. بهتر است که بک گراند سبز روشن را انتخاب کنید تا فرایند ادغام پس زمینهها راحت تر انجام شود. بعد از آنکه رویش کلیک کردید، پس زمینه ناپدید میشود. این کار تنها با یک کلیک انجام میشود، ولی باید آن را خوب تنظیم کنیم تا فرایند حذف به خوبی انجام شده و به نمایش بهتری از پس زمینه مدنظر برسیم.
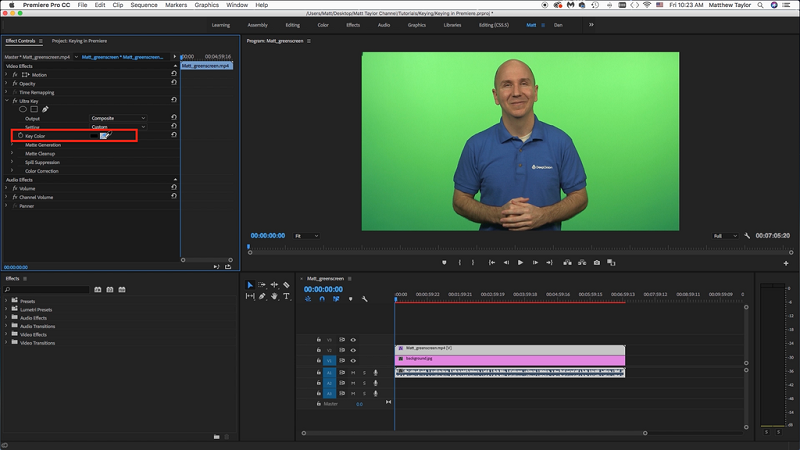
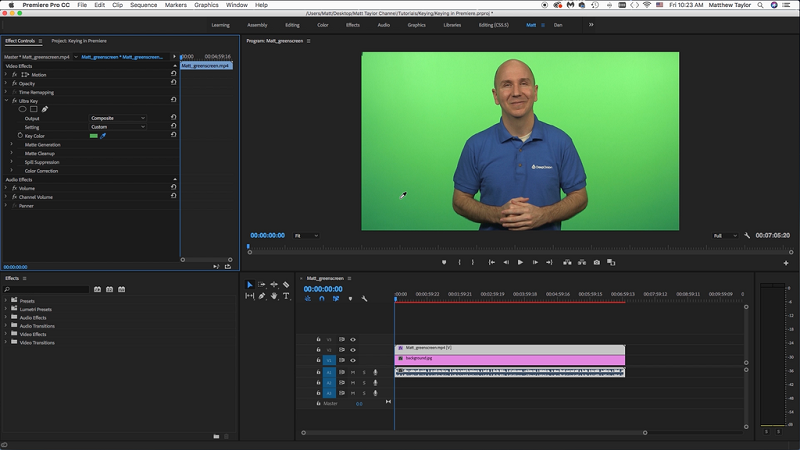
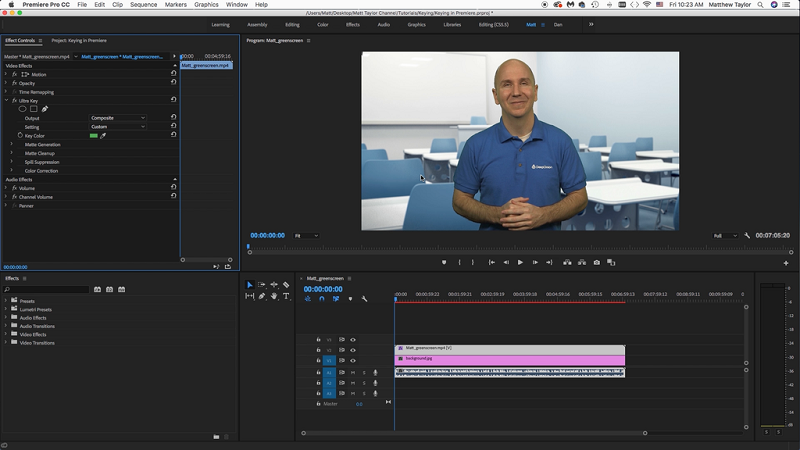
گام ششم: پاکسازی Matte
حالا باید از Output یا خروجی «Composite» به «alpha channel» برویم. نویز موجود در این خروجی را بررسی کنید. در حالت ایده آل به دنبال بک گراندی کاملاً سیاه و سوژهای تماماً سفید هستیم. کشوی «Matte Generation» را باز کنید و روی تنظیماتش (Settings) کار کنید. معمولاً تنظیمات «Pedestal» را زیاد دستکاری کرده و بعد روی تنظیمات«Transparency» کار میکنیم. نمیتوانیم مقادیر عددی همیشگی و ثابت را برای تمامی ویدئوها در اختیارتان قرار دهیم. این مقادیر تا حد زیادی به فیلم شما وابسته است.
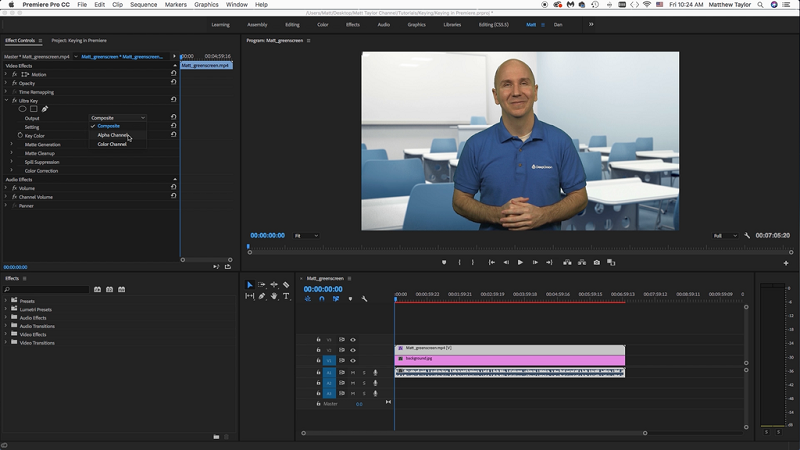
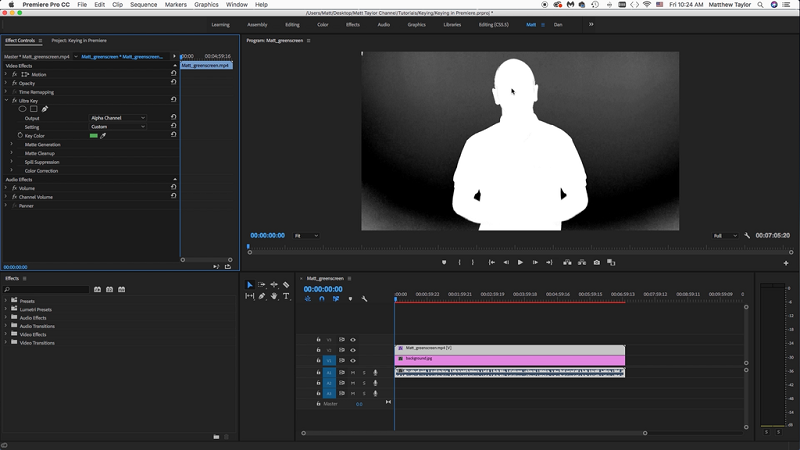
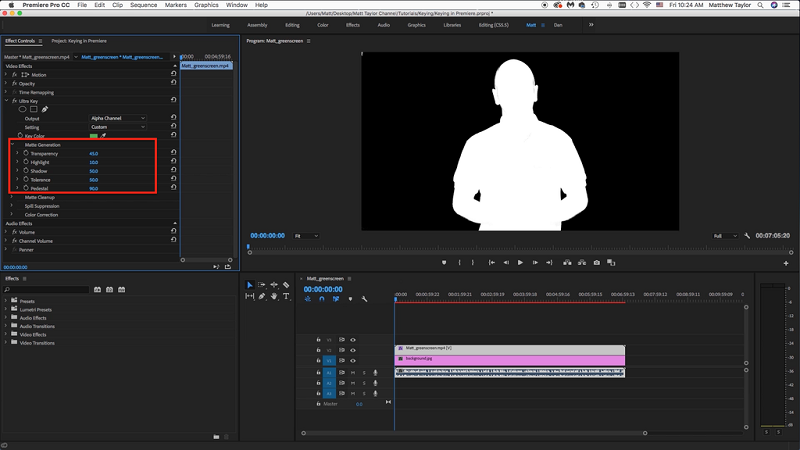
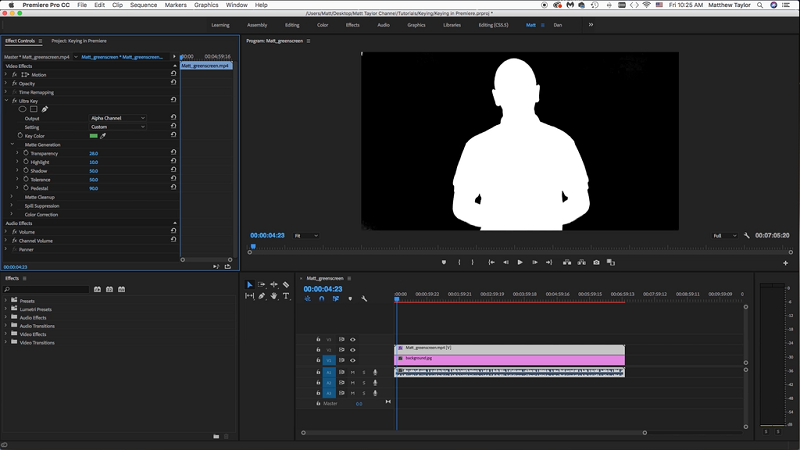
گام هفتم: پاکسازی لبه ها
حالا با استفاده از تنظیمات «Matte Clean up» کمی لبه ها را پاکسازی میکنیم. شما میخواهید به مقادیر دقیق برسید و لبه های تصویر را کناره گیری کنید. نمیخواهیم سوژه درون فیلم مثل یک تصویر کارتونی با حاشیه مشکی دیده شود. میتوانید برای بررسی اثرات سایر تنظیمات روی فیلم خودتان، آنها را تغییر دهید.
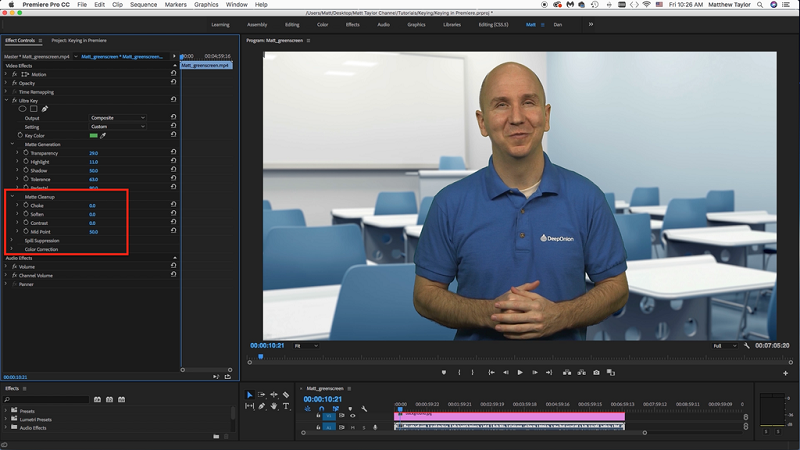
گام هشتم: لک زدایی (Spill Suppression)
گاهی اوقات مقداری از پرده سبز روی سوژه میافتد. با استفاده از تنظیمات «Spill Suppression» این مشکل را رفع کنید.
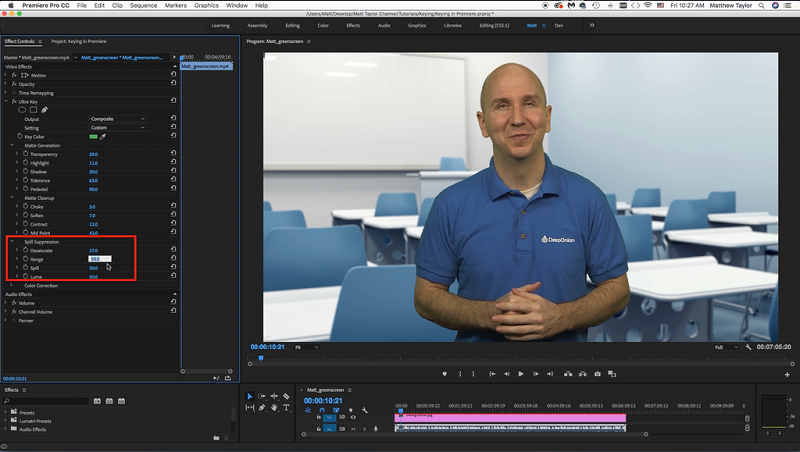
گام نهم: برش و جدا کردن یا Scale
حالا باید قسمتی از نور لامپ که در قسمت گوشه سمت چپ و بالای فیلم قرار گرفته را نمایان کنیم. در قسمت Effects، عبارت «Crop» را تایپ کنید. بعد آنرا روی فیلم خودتان بکشید. سپس باید ببینید که به کدام سمت میخواهید بروید. در اینجا میخواهم گوشه چپ را برش دهم. حالا میخواهم سوژه را در موقعیت مکانی بهتری قرار دهم. چون میخواهم گرافیک و متن را به سمت راست سوژه اضافه کنیم. پس از تنظیمات motion استفاده کرده و سوژه را به سمت چپ و کمی هم پایین میکشم.
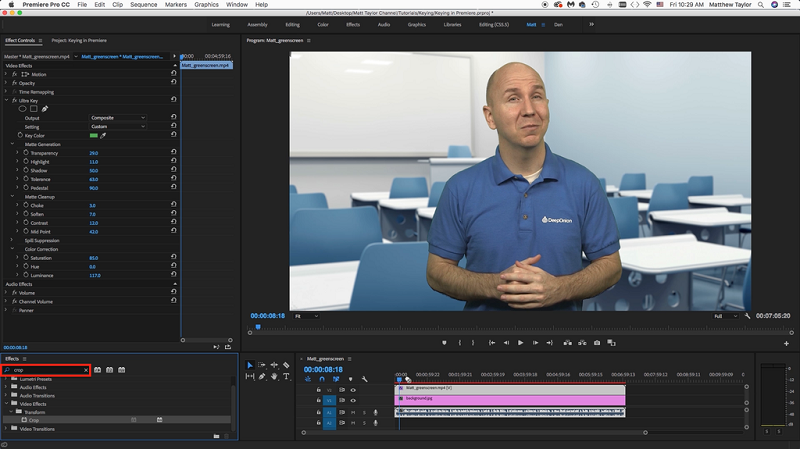
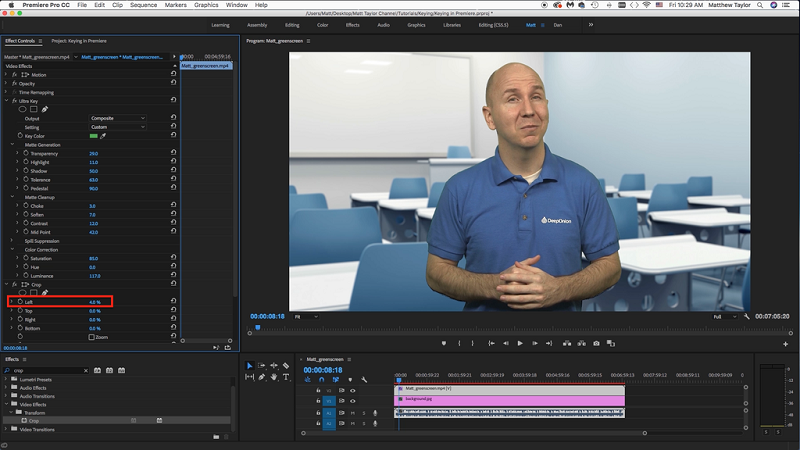
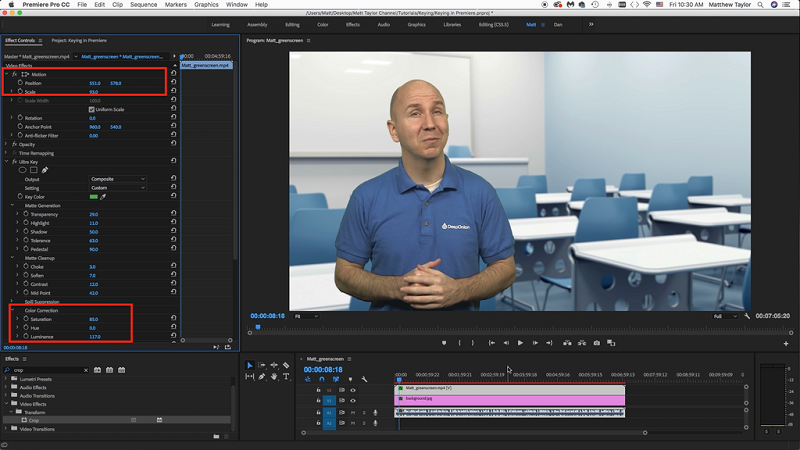
سفارش یا انجام پروژه های تدوین فیلم
تغییر بک گراند یا پس زمینه فیلم ها و جایگزینی آن با پرده سبز، یکی از متداول ترین کارها، هنگام تدوین فیلم است که میتوان به سادگی آن را با نرم افزارهای پریمیر و افترافکت انجام داد. شما میتوانید تنها با خرید چند متر پرده سبز (یا پرده کروماکی)، از سوژه مد نظر فیلمبرداری کرده و پرده سبز را، با هر عکس یا کلیپی که خواستید، جایگزین کنید.
نظرتان را برای ما بنویسید.
منبع
https://www.instructables.com/id/How-to-Remove-Green-Screen-in-Adobe-Premiere-Pro-C/





.svg)
